كيف تصنع شريط سينمائي بالفوتوشوب
صفحة 1 من اصل 1
 كيف تصنع شريط سينمائي بالفوتوشوب
كيف تصنع شريط سينمائي بالفوتوشوب
بسم الله الرحمن الرحيم
السلام عليكم ورحمة الله وبركاته
الدرس هذا اليوم عن كيفية صُنع شريط سينمائي؟؟؟
في هذا الدرس سنتعلم سوياً كيفية صناعة شريط سينمائي بواسطة برنامج الفوتوشوب, لنبدأ على بركة الله
قم بفتح صورة جديدة.
File >>>New

سوف تظهر لك نافذة بها مقاسات الصورة ونوع الصيغة !
ويفضل إستخدام صيغة Pixels لأننا سوف نتعامل معها في الشرح.
بالنسبة لي سوف استخدم هذه المقاسات :
Width: 100 pixels
Height: 100 pixels
ولا تنسى إختيار Transparent ( خلفية شفافة ) ثم OK
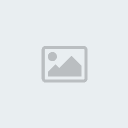
سوف تكون النتيجة .

قم باختيار اللون الاسود من صندوق الأدوات.
للمبتدئين : اضغط مرتين متتاليتين على صندوق الألوان.
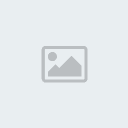
سوف يظهر لك صندوق التحكم في درجة الألوان .
اختر اللون الأسود في أسفل مربع اللون الكبير ثم OK.
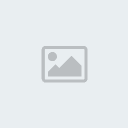
الآن قم بإختيار أداة الصبغ من صندوق الأدوات

قم بملئ الصورة بالكامل باللون الأسود.
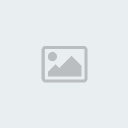
قم باختيار أداة التحديد من صندوق الأدوات.
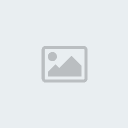
سوف نقوم بإفراغ الثقوب الجانبية للشريط السينمائي أولاً على إفتراض أن الشكل عمودي .
اختر إحدى الزوايا وقم بتحديد وإفراغ مستطيل كما في الصورة .

بالنسبة لي قمت بتحديد مستطيل بمقاس :
Width: 11 pixels
Height: 7 pixels
وأفرغته بالضغط على زر delete من لوحة المفاتيح.
كرر عملية الإفراغ ليصبح الشكل كما في الصورة .
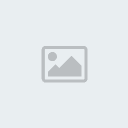
اذا قمت بتحديد مستطيل بنفس المقاسات التي قمت أنا باستخدامها !
يمكنك فقط النزول للأسفل 11 خطوة في كل عملية إفراغ باستخدام أسهم لوحة المفاتيح .
مع مراعات عدم إلغاء التحديد .
وسوف تكون النتيجة منسقة والبعد بين الفراغات متساوية ومترتبة.
سوف نقوم بصنع قوالب الصور بإستخدام اداة Rounded Rectangle Tool من صندوق الأدوات
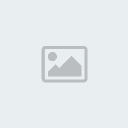
تذكر انه يجب مواصلة الضغط لمدة ثانية لتظهر لك قائمة الأدوات الفرعية.
قم بتحديد مربع كما في الصورة التالية بحيث يكون نصف المربع داخل الصورة والنصف الآخر خارجها.
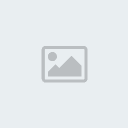
سوف نقوم بتكرار المربع لوضعه في القسم السفلي للشكل .
قم بالضغط بزر الفأرة الأيمن على شفافية ( Layer ) المربع .
ثم Duplicate Layer
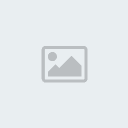
أو اذهب الى Layer >>>Duplicate Layer في أعلى الصفحة.
سوف تظهر لك نافذة التكرار اضغط على OK

قم بتحريك المربع للأسفل بواسطة اسهم لوحة المفاتيح ليصبح كما في الصورة التالية:

قم بربط الشفافيات ( Layers ) مع بعضها البعض وذلك بالضغط على الصندوق الفارغ بجانب العين .
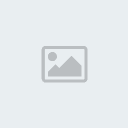
قم بدمج الشفافيات Layer>>>Merge Linked
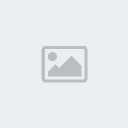
سوف تكون النتيجة كما في الصورة.
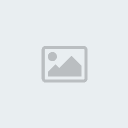
الآن اختر أداة التحديد السحرية ( Magic Wand Tool )
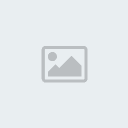
قم بتحديد قوالب الصور .
ولتحديد القالبين في وقت واحد . اضغط على زر أعلى ( Shift ) من لوحة المفاتيح بعد تحديد القالب الأول ( مع مواصلة الضغط ) واضغط في وسط القالب الثاني .
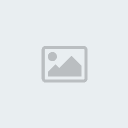
قم بإفراغ القوالب بالضغط على زر delete

يمكنك صنع فرشاة ليسهل عليك تكرار العملية في كل مرة ترغب فيها بصنع شريط سينمائي .
لصنع فرشاة اذهب الى Edit>>>Define Brush ثم OK
نعود الى الشرح .
الآن سوف نقوم بتوسيع حجم مساحة العمل .
اذهب الى Image>>>Convas Size

بالنسبة لي قمت بتوسيع مساحة العمل بمقاس :
Width: 300 pixels
Height: 400 pixels
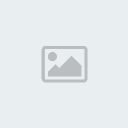
سوف تلاحظ ظهور بقية قوالب الصورة التي كانت خارج صورة العمل قبل التوسيع .
قم بتحديدها كما تعلمت في المرة السابقة بأداة التحديد .

قم بحذف الزوائد بواسطة الضغط على زر delete من لوحة المفاتيح.
سوف يكون الناتج :
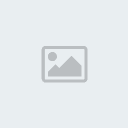
سوف نقوم بتكرار جزء الشريط لنكون قالب صورة كامل .
قم بالضغط بزر الفأرة الأيمن على شفافية ( Layer ) جزء الشريط .
ثم Duplicate Layer

أو اذهب الى Layer >>>Duplicate Layer في أعلى الصفحة.
سوف تظهر لك نافذة التكرار اضغط على OK

قم بتحريك الشفافية الجديدة للأسفل بواسطة اسهم لوحة المفاتيح ليصبح كما في الصورة التالية:
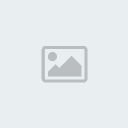
كرر العملية وذلك على حسب عدد الصور المراد وضعها في الشريط.

قم بوضع الصور في القوالب .

بهذه الصورة انتهينا من صنع الشريط السينمائي .
في الخطوات التالية سوف نقوم بإعطاء لمسة جمالية للشريط .
قم بربط جميع شفافيات العمل .
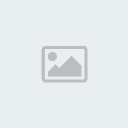
قم بدمج الشفافيات Layer>>>Merge Linked
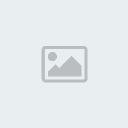
بعد دمج الشفافيات اذهب الى فلتر Shear
Filter>>>Distort>>>S hear

قم بتمويج الخط المستقيم ليصبح كحرف S أو طريق منزلق أو أي تموج ترغب فيه ثم OK.
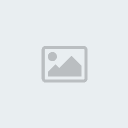
سوف تكون النتيجة :
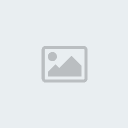
أتمنى أن يكون الشرح وافياً .
الدرس منقول للفائدة
بالتوفيق حبايبي
السلام عليكم ورحمة الله وبركاته
الدرس هذا اليوم عن كيفية صُنع شريط سينمائي؟؟؟
في هذا الدرس سنتعلم سوياً كيفية صناعة شريط سينمائي بواسطة برنامج الفوتوشوب, لنبدأ على بركة الله
قم بفتح صورة جديدة.
File >>>New

سوف تظهر لك نافذة بها مقاسات الصورة ونوع الصيغة !
ويفضل إستخدام صيغة Pixels لأننا سوف نتعامل معها في الشرح.
بالنسبة لي سوف استخدم هذه المقاسات :
Width: 100 pixels
Height: 100 pixels
ولا تنسى إختيار Transparent ( خلفية شفافة ) ثم OK
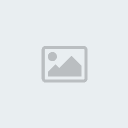
سوف تكون النتيجة .

قم باختيار اللون الاسود من صندوق الأدوات.
للمبتدئين : اضغط مرتين متتاليتين على صندوق الألوان.
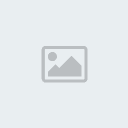
سوف يظهر لك صندوق التحكم في درجة الألوان .
اختر اللون الأسود في أسفل مربع اللون الكبير ثم OK.
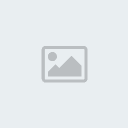
الآن قم بإختيار أداة الصبغ من صندوق الأدوات

قم بملئ الصورة بالكامل باللون الأسود.
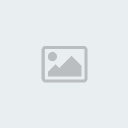
قم باختيار أداة التحديد من صندوق الأدوات.
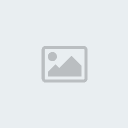
سوف نقوم بإفراغ الثقوب الجانبية للشريط السينمائي أولاً على إفتراض أن الشكل عمودي .
اختر إحدى الزوايا وقم بتحديد وإفراغ مستطيل كما في الصورة .

بالنسبة لي قمت بتحديد مستطيل بمقاس :
Width: 11 pixels
Height: 7 pixels
وأفرغته بالضغط على زر delete من لوحة المفاتيح.
كرر عملية الإفراغ ليصبح الشكل كما في الصورة .
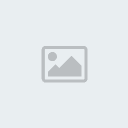
اذا قمت بتحديد مستطيل بنفس المقاسات التي قمت أنا باستخدامها !
يمكنك فقط النزول للأسفل 11 خطوة في كل عملية إفراغ باستخدام أسهم لوحة المفاتيح .
مع مراعات عدم إلغاء التحديد .
وسوف تكون النتيجة منسقة والبعد بين الفراغات متساوية ومترتبة.
سوف نقوم بصنع قوالب الصور بإستخدام اداة Rounded Rectangle Tool من صندوق الأدوات
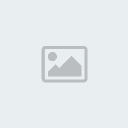
تذكر انه يجب مواصلة الضغط لمدة ثانية لتظهر لك قائمة الأدوات الفرعية.
قم بتحديد مربع كما في الصورة التالية بحيث يكون نصف المربع داخل الصورة والنصف الآخر خارجها.
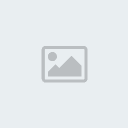
سوف نقوم بتكرار المربع لوضعه في القسم السفلي للشكل .
قم بالضغط بزر الفأرة الأيمن على شفافية ( Layer ) المربع .
ثم Duplicate Layer
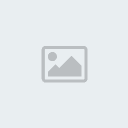
أو اذهب الى Layer >>>Duplicate Layer في أعلى الصفحة.
سوف تظهر لك نافذة التكرار اضغط على OK

قم بتحريك المربع للأسفل بواسطة اسهم لوحة المفاتيح ليصبح كما في الصورة التالية:

قم بربط الشفافيات ( Layers ) مع بعضها البعض وذلك بالضغط على الصندوق الفارغ بجانب العين .
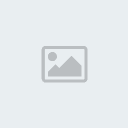
قم بدمج الشفافيات Layer>>>Merge Linked
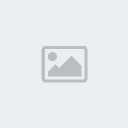
سوف تكون النتيجة كما في الصورة.
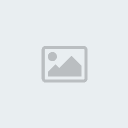
الآن اختر أداة التحديد السحرية ( Magic Wand Tool )
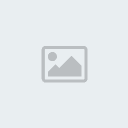
قم بتحديد قوالب الصور .
ولتحديد القالبين في وقت واحد . اضغط على زر أعلى ( Shift ) من لوحة المفاتيح بعد تحديد القالب الأول ( مع مواصلة الضغط ) واضغط في وسط القالب الثاني .
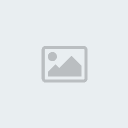
قم بإفراغ القوالب بالضغط على زر delete

يمكنك صنع فرشاة ليسهل عليك تكرار العملية في كل مرة ترغب فيها بصنع شريط سينمائي .
لصنع فرشاة اذهب الى Edit>>>Define Brush ثم OK
نعود الى الشرح .
الآن سوف نقوم بتوسيع حجم مساحة العمل .
اذهب الى Image>>>Convas Size

بالنسبة لي قمت بتوسيع مساحة العمل بمقاس :
Width: 300 pixels
Height: 400 pixels
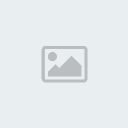
سوف تلاحظ ظهور بقية قوالب الصورة التي كانت خارج صورة العمل قبل التوسيع .
قم بتحديدها كما تعلمت في المرة السابقة بأداة التحديد .

قم بحذف الزوائد بواسطة الضغط على زر delete من لوحة المفاتيح.
سوف يكون الناتج :
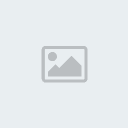
سوف نقوم بتكرار جزء الشريط لنكون قالب صورة كامل .
قم بالضغط بزر الفأرة الأيمن على شفافية ( Layer ) جزء الشريط .
ثم Duplicate Layer

أو اذهب الى Layer >>>Duplicate Layer في أعلى الصفحة.
سوف تظهر لك نافذة التكرار اضغط على OK

قم بتحريك الشفافية الجديدة للأسفل بواسطة اسهم لوحة المفاتيح ليصبح كما في الصورة التالية:
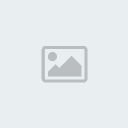
كرر العملية وذلك على حسب عدد الصور المراد وضعها في الشريط.

قم بوضع الصور في القوالب .

بهذه الصورة انتهينا من صنع الشريط السينمائي .
في الخطوات التالية سوف نقوم بإعطاء لمسة جمالية للشريط .
قم بربط جميع شفافيات العمل .
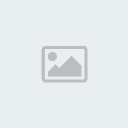
قم بدمج الشفافيات Layer>>>Merge Linked
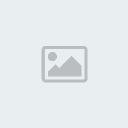
بعد دمج الشفافيات اذهب الى فلتر Shear
Filter>>>Distort>>>S hear

قم بتمويج الخط المستقيم ليصبح كحرف S أو طريق منزلق أو أي تموج ترغب فيه ثم OK.
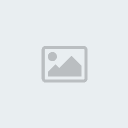
سوف تكون النتيجة :
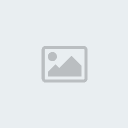
أتمنى أن يكون الشرح وافياً .
الدرس منقول للفائدة
بالتوفيق حبايبي
صفحة 1 من اصل 1
صلاحيات هذا المنتدى:
لاتستطيع الرد على المواضيع في هذا المنتدى




